파워포인트 이미지 크기를 한번에 조정하는 방법 알려드립니다.
다만 파워포인트의 각 슬라이드마다 있는 이미지 전체를 한번에 조정하는 것은 불가능 하며, 화면에 보이는 슬라이드에 있는 이미지만 동시에 크기를 똑같이 조정 할 수 있습니다.
1. 이미지 선택
슬라이드에서 크기를 조절할 이미지를 모두 선택 합니다. 모두 선택 방법은 "control" 또는 "shift"를 누른 상태에서 조정할 이미지를 "마우스 좌클릭"으로 선택해 줍니다. 그럼 이미지 마다 6개의 점이 생기면서 선택이 되는 것을 확인 할 수 있습니다.
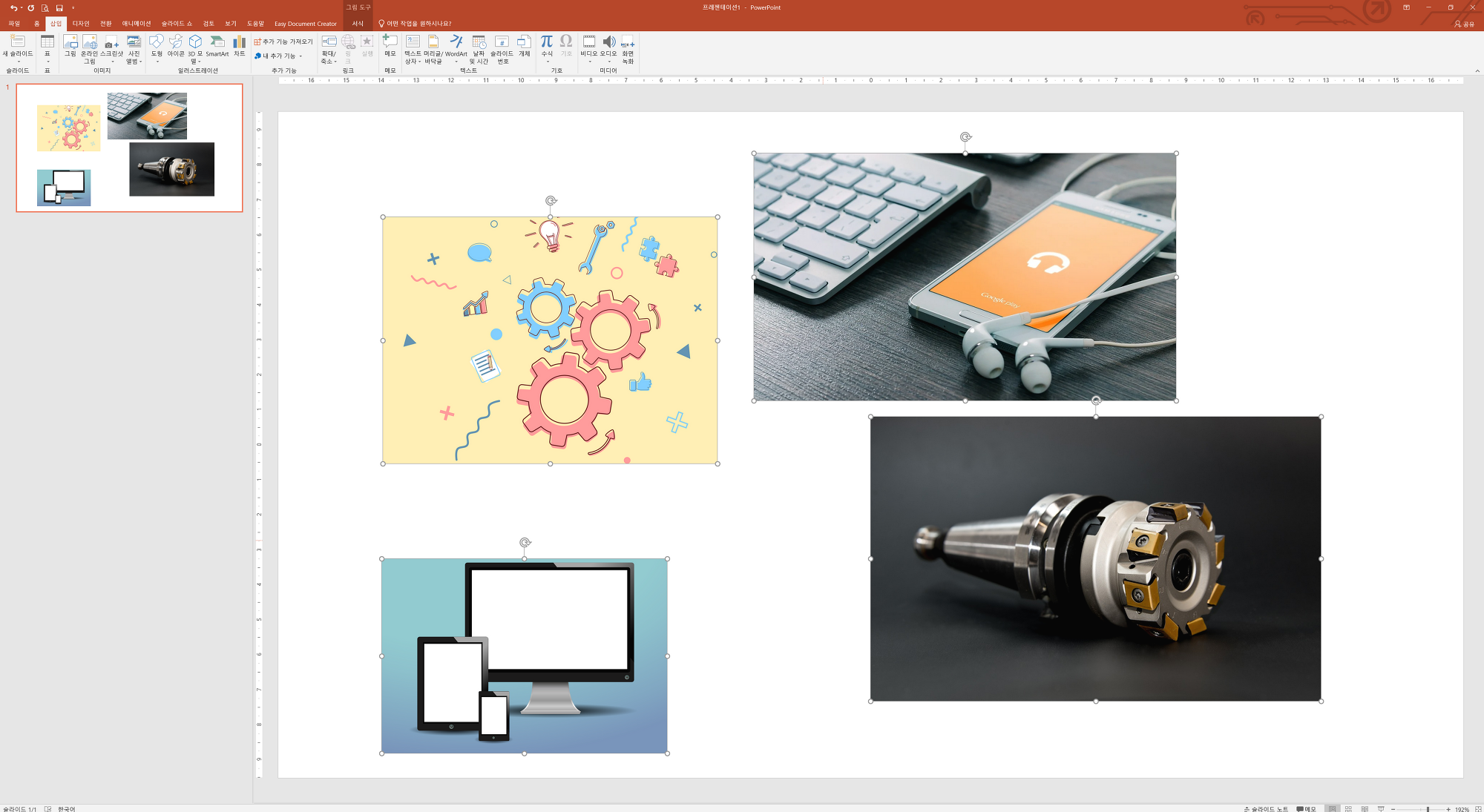
2. 설정 변경
위에서 이미지를 선택 한 후 선택된 4개 중 1개의 이미지 위에서 "마우스 오른쪽 버튼"을 클릭해 매뉴창을 열어줍니다. 이미지 외 다른 곳(바탕 또는 공백)을 우클릭을 하면 이미지 선택이 해지 되오니 꼭 이미지 위에서 선택을 해주시기 바랍니다.
마우스 오른쪽 버튼을 누르고 매뉴창이 나오면 매뉴 중 아래 쪽에 있는 "크기 및 위치"를 클릭합니다. 이 곳에서 이지미의 속성을 통일해줘야 합니다. 이유는 이미지 마다 속성이 다르기 때문입니다.
이럴 경우 크기를 통일 하더라고 어떤 이미지는 가로세로가 동시에 고정된 폭으로 조정되는 등 이미지 사이즈 통일이 안되기 때문입니다.
따라서 "크기 및 위치"를 눌러 속성을 모두 통일해야 합니다.

3. 속성 통일
크기 및 위치를 정상적으로 클릭 했다면 화면의 오른쪽에 "그림서식" 매뉴가 나타납니다. 여기서 아래에 있는 2개의 체크를 해제합니다. 2개의 값중에 1개만 체크가 되어 있을 수도 있고 모두 체크가 해제되어 있을 수도 있습니다. 결론은 모든 체크를 해제해야 합니다.
- 가로 세로 비율 고정(체크 해제)
- 원래 그크에 비례하여(체크 해제)
위의 2개가 체크되어 있다면 이미지를 조정해도 각각 크키가 다르게 나타납니다. 따라서 꼭 체크를 풀고 진행해 주시기 바랍니다.

4. 크기 입력
그림의 높이, 너비를 원하는 크기로 조정 합니다. 그럼 아래와 같이 그림 크기가 통일 되어 나타납니다.

댓글